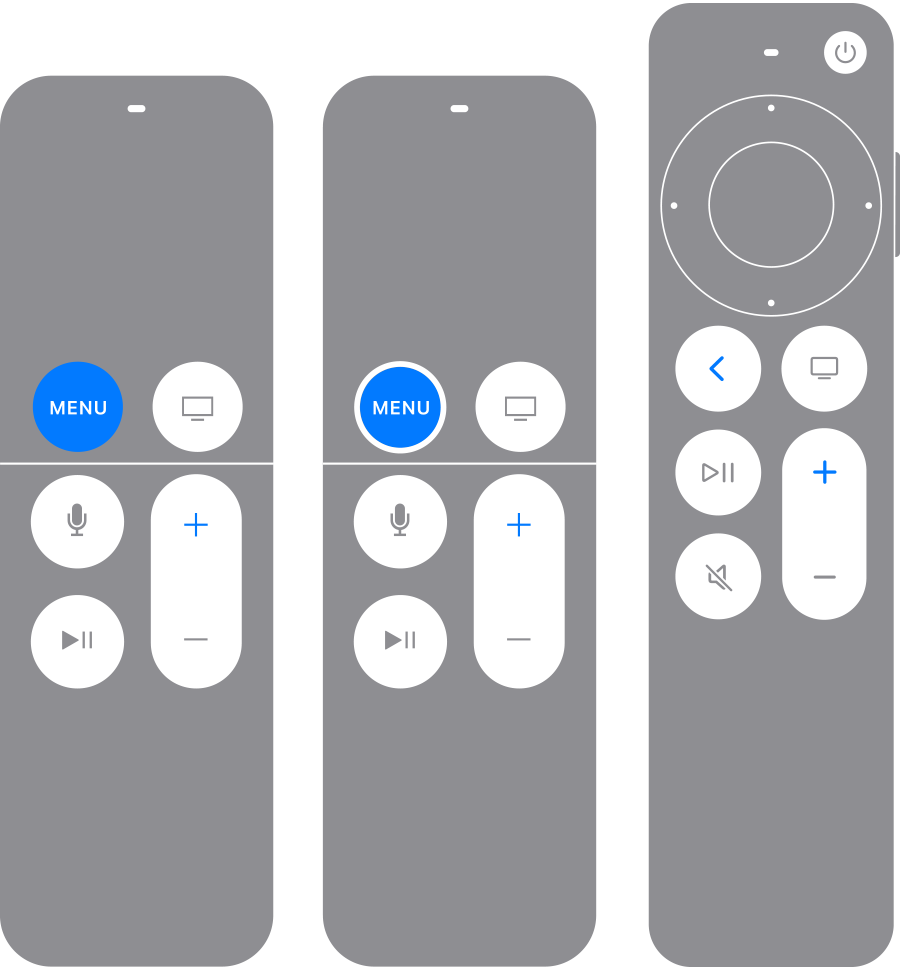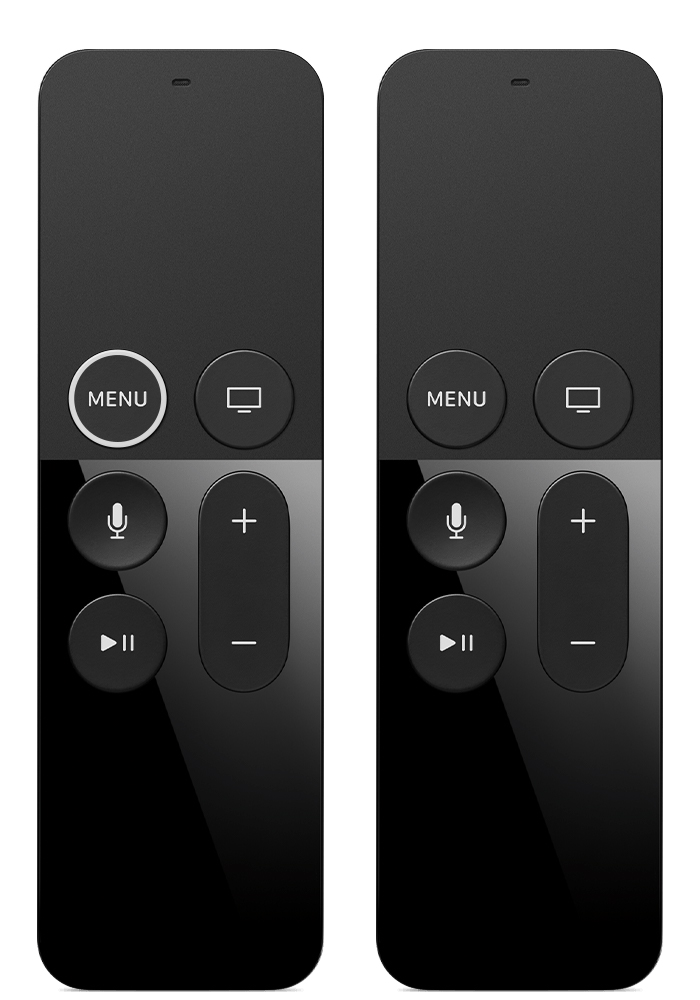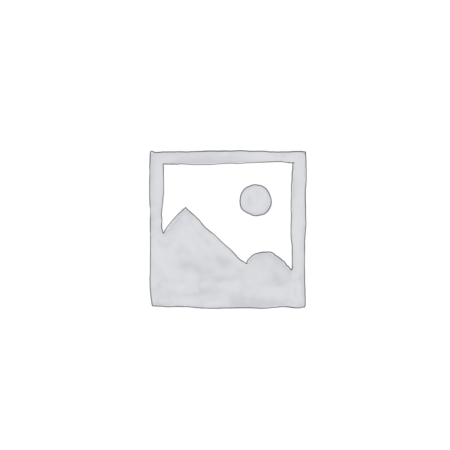1. Introduction
2. The Evolution of Apple TV Remote
– Early Apple TV Remotes
– Siri Remote: A Leap Forward
3. Features and Functions of Apple TV Remote
– Touchpad and Navigation
– Siri Voice Control
– Home Button and Sleep/Wake Button
– Menu and Play/Pause Buttons
– Volume Control and TV Power Button
4. Setting Up Apple TV Remote
– Pairing with Apple TV
– Pairing with Other Devices
5. Troubleshooting Common Issues
– Connectivity Problems
– Unresponsive Touchpad
– Battery Issues
6. Apple TV Remote Accessories
– Remote Covers and Cases
– Remote Stands and Holders
– Straps and Lanyards
7. Comparing Apple TV Remote with Competitors
– Roku Remote
– Amazon Fire TV Remote
8. Future Innovations and Improvements
9. Conclusion
10. FAQs
Apple TV Remote: A Feature-Rich Companion for Your Entertainment
Introduction
Welcome to the ultimate guide on the Apple TV remote! If you own an Apple TV or are considering purchasing one, this comprehensive article is here to provide you with everything you need to know about the device that brings your entertainment to life. From its design and functionality to tips and tricks for optimizing your experience, we’ve got you covered. Let’s dive in!
In the age of digital media, streaming devices have become an integral part of our entertainment experience. Apple TV, one of the leading streaming platforms, has garnered immense popularity among users worldwide. Alongside Apple TV, there exists an innovative and powerful companion – the Apple TV Remote. This article delves into the evolution, features, setup, troubleshooting, and future prospects of the Apple TV Remote, highlighting why it stands out as an exemplary remote control in the streaming industry.
The Evolution of Apple TV Remote
Early Apple TV Remotes
In the early days of Apple TV, the remote control was a simple yet functional device, featuring basic navigation buttons and a directional pad. While effective, it lacked the sophistication we associate with Apple products today.
Siri Remote: A Leap Forward
With the unveiling of the Siri Remote, Apple redefined the TV viewing experience. The Siri Remote brought voice control to the forefront, enabling users to interact with Apple TV using natural language. Its sleek design, touch-sensitive surface, and built-in microphone opened new avenues for seamless navigation and entertainment exploration.
Unboxing and Setup
Upon receiving your Apple TV remote, unbox it carefully to reveal the stylish and ergonomic design. To set it up, follow these simple steps:
1. Insert the included batteries into the remote.
2. Ensure your Apple TV is powered on and connected to your TV.
3. The remote should automatically pair with your Apple TV. If not, press and hold the Menu and Volume Up buttons simultaneously until the status light blinks rapidly.
Now, you’re ready to explore the world of entertainment with your Apple TV remote.
Getting Familiar with the Apple TV Remote
Let’s take a closer look at the features and buttons of the Apple TV remote:
1. Touchpad
The touchpad is the centerpiece of the remote and allows for seamless navigation. Swipe left, right, up, or down to move through menus and apps. Tap to select, and use two fingers to scroll.
2. Menu Button
The Menu button takes you back to the previous screen or menu. Pressing and holding it will return you to the home screen.
3. TV Button
With the TV button, you can control your TV’s power and volume directly from the Apple TV remote.
4. Siri Button
Activate Siri by pressing the dedicated Siri button and speak your command, whether it’s searching for content or asking about the weather.
5. Play/Pause Button
The Play/Pause button lets you start or pause content with a simple press.
Tips for Efficient Navigation
Navigating through your Apple TV is a breeze when you know these useful tips:
1. Swipe Sensitivity: Adjust the touchpad’s sensitivity in the settings to find a speed that suits you best.
2. Quick Scrolling: When scrolling through long lists, swipe your finger quickly along the touchpad’s edge for faster navigation.
3. Jump Forward/Backward: While watching content, swipe right to jump forward or left to go backward.
4. App Switching: Double-press the Home button to view open apps, then swipe left or right to switch between them.
Troubleshooting Common Issues
Encountering issues with your Apple TV remote? Try these troubleshooting tips before seeking support:
1. Remote Not Responding: Check the battery level and replace them if necessary. Also, ensure there are no obstructions between the remote and the Apple TV.
2. Lost Remote: If you’ve misplaced your remote, use the Apple TV Remote app on your iPhone to control your Apple TV temporarily.
3. Unresponsive Touchpad: Clean the touchpad gently with a microfiber cloth to remove dirt and smudges.
4. Siri Not Hearing You: Ensure the room is quiet and speak clearly into the remote’s microphone.
5. TV Control Not Working: If the TV button isn’t controlling your TV, ensure you’ve correctly set up the remote to recognize your TV model.
Features and Functions of Apple TV Remote
Touchpad and Navigation
The touchpad on the Siri Remote introduced an intuitive way to interact with Apple TV. Users can swipe, scroll, and tap on the touch-sensitive surface to navigate menus, browse content libraries, and control playback.
Siri Voice Control
Siri integration revolutionized how users interact with their TVs. By holding down the Siri button and speaking commands, users can find movies, TV shows, apps, and even ask for weather updates or sports scores.
Home Button and Sleep/Wake Button
The Home button serves as a quick way to access the main screen, while the Sleep/Wake button allows users to put their Apple TV to sleep or wake it up with ease.
Menu and Play/Pause Buttons
Traditional yet indispensable, the Menu button takes users back to the previous screen or exits a current app. The Play/Pause button, located at the bottom, grants control over media playback.
Volume Control and TV Power Button
The Siri Remote can be programmed to control the volume of the TV or sound system, reducing the need for multiple remotes. It also has a dedicated TV Power button, simplifying the process of turning the TV on or off.
Setting Up Apple TV Remote
Pairing with Apple TV
Setting up the Apple TV Remote is a breeze. Simply bring the remote close to the Apple TV and follow the on-screen instructions for automatic pairing.
Pairing with Other Devices
Apart from Apple TV, the Siri Remote can be paired with other Apple devices like Mac, iPad, and even some older iPhone models. This integration allows users to control their devices remotely, making it a versatile companion beyond the TV.
Troubleshooting Common Issues
Connectivity Problems
Sometimes, users may face connectivity issues between the Siri Remote and Apple TV. Simple troubleshooting steps, like checking Bluetooth settings and restarting the devices, can usually resolve these problems.
Unresponsive Touchpad
If the touchpad becomes unresponsive, users can reset the remote or update the software to restore full functionality.
Battery Issues
In cases of battery drain or charging problems, it’s essential to check the battery level, replace batteries if necessary, or charge the remote using a lightning cable.
Apple TV Remote Accessories
Remote Covers and Cases
To protect the Siri Remote from accidental drops and spills, users can invest in stylish and durable remote covers and cases, available in a variety of colors and materials.
Remote Stands and Holders
Remote stands and holders offer a designated spot for the Apple TV Remote when not in use, preventing it from getting misplaced or buried amidst other devices.
Straps and Lanyards
For those prone to misplacing remotes, straps and lanyards provide a practical solution to keep the Siri Remote within arm’s reach at all times.
Comparing Apple TV Remote with Competitors
Roku Remote
While the Roku remote shares some similarities with the Siri Remote, it lacks the integration of voice control and touch-sensitive features, making the Siri Remote a more advanced and user-friendly option.
Amazon Fire TV Remote
The Amazon Fire TV remote boasts voice control through Alexa but falls short when compared to the Siri Remote’s seamless integration with the Apple ecosystem.
Future Innovations and Improvements
As technology continues to evolve, we can expect Apple to enhance the Siri Remote further. Potential improvements may include more advanced voice recognition, expanded compatibility, and even more streamlined designs.
Conclusion
The Apple TV Remote, especially the Siri Remote, has redefined how users interact with their TVs and streaming devices. With its touchpad, voice control, and seamless integration with the Apple ecosystem, the Siri Remote offers a user-friendly and futuristic entertainment experience. The Apple TV remote is a powerful and versatile companion that elevates your entertainment experience to new heights. With its touchpad, Siri integration, and TV control capabilities, navigating through your favorite shows and movies has never been easier. We hope this comprehensive guide has provided you with valuable insights and tips to make the most out of your Apple TV remote.
Now, it’s time to sit back, relax, and enjoy the seamless world of entertainment that your Apple TV and its remote have to offer!
FAQs
Can I use the Siri Remote with non-Apple devices?
A: The Siri Remote can be paired with other Apple devices like Mac, iPad, and some older iPhone models, but its full functionality is optimized for Apple TV.
How do I update the Siri Remote’s software?
A: To update the Siri Remote’s software, go to “Settings” on your Apple TV, then select “Remotes and Devices,” and finally, choose “Update Software.”
Can I use the Siri Remote with any generation of Apple TV?
A: The Siri Remote is compatible with the fourth generation of Apple TV and later models.
4. Q: Is the Siri Remote compatible with all TV brands?
A: The Siri Remote can be programmed to control the volume and power of many popular TV brands, but it may not work with all models.
Can I use multiple Siri Remotes with one Apple TV?
A: Yes, you can pair multiple Siri Remotes with one Apple TV, allowing different users to control the same device effortlessly.
Can I use the Apple TV remote with older Apple TV models?
A: Yes, the Apple TV remote is compatible with older Apple TV models that support Siri.
Does the Apple TV remote support voice search for all apps?
A: Voice search through Siri is supported for most apps. However, app developers need to enable this feature for their specific apps.
How do I charge the Apple TV remote?
A: The Apple TV remote uses standard batteries and is not rechargeable. Replace the batteries when needed.
Can I use multiple Apple TV remotes in the same room?
A: Yes, you can use multiple remotes in the same room without interference.
Is it possible to control volume through Siri?
A: Yes, Siri can adjust the volume of your TV or AV receiver when paired with your Apple TV.
Can I control my Apple TV without the remote?
A: Yes, you can use the Remote app on your iPhone or iPad as an alternative.