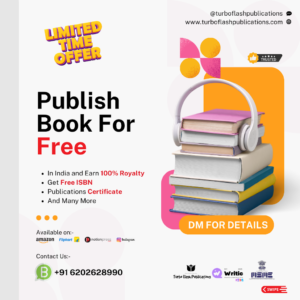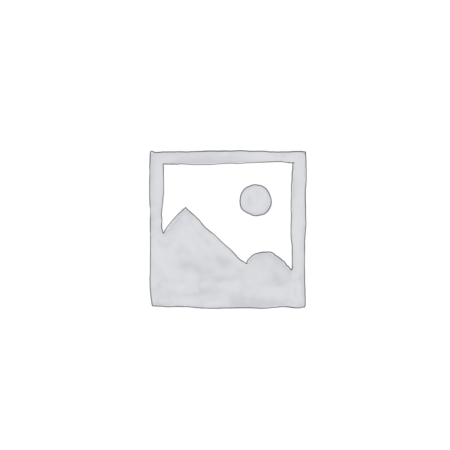Introduction:
The Samsung TV remote is a compact and powerful tool that grants you complete control over your entertainment experience. Whether you have a Samsung Smart TV or a traditional model, understanding the functions of the buttons on the remote is essential to maximize your viewing pleasure. In this article, we will delve into each button’s purpose and how it contributes to a seamless TV experience. So, let’s embark on a journey to unravel the secrets of the Samsung TV remote!
What are the Functions of the Buttons on a Samsung TV Remote?
1. Power Button:
The power button is the gateway to your TV. With a simple press, it turns your Samsung TV on or off, providing convenience and energy-saving capabilities.
2. Source Button:
The source button allows you to switch between various input sources connected to your TV, such as HDMI, USB, or external devices like gaming consoles. Easily toggle between your favorite content with this versatile button.
3. Volume Up and Volume Down Buttons:
Control the audio output with the volume buttons. Increase or decrease the sound level to suit your preferences, ensuring an immersive and enjoyable audio experience.
4. Channel Up and Channel Down Buttons:
Navigate through your favorite channels effortlessly using these buttons. Skip through content, discover new programs, and find the perfect channel to match your mood.
5. Mute Button:
Quickly silence the TV audio with the mute button. Perfect for those moments when you need to pause the sound temporarily without adjusting the volume.
6. Number Pad:
The number pad is a direct shortcut to access specific channels. Enter the channel number using these buttons to jump straight to your desired program.
7. Navigation Buttons (Up, Down, Left, Right):
The navigation buttons serve as your digital compass, guiding you through the TV’s menu and settings. Easily explore apps, features, and settings with these intuitive buttons.
8. Enter/OK Button:
The Enter or OK button acts as a confirmation key. Press it to select a highlighted item or confirm your choices within the menu.
9. Return/Back Button:
If you need to retreat from the current menu or app, the Return or Back button is your go-to. Navigate backward with ease using this button.
10. Smart Hub Button:
For Samsung Smart TV users, the Smart Hub button opens up a world of possibilities. Access a range of apps, streaming services, and more with a single press.
11. Menu Button:
The Menu button grants you access to the TV’s main menu, where you can customize settings, manage inputs, and configure various features.
12. Home Button:
Return to the TV’s home screen with the Home button. It serves as a central hub, allowing you to easily navigate to different sections of your Smart TV.
13. Voice Control Button:
Embrace the future with voice control. The dedicated Voice Control button enables you to interact with your TV using voice commands, making searching and browsing a breeze.
14. Play/Pause Button:
While enjoying your favorite shows or movies, the Play/Pause button lets you pause or resume playback at your convenience.
15. Rewind and Fast Forward Buttons:
If you want to revisit a specific scene or skip ahead, the Rewind and Fast Forward buttons facilitate smooth navigation through content.
16. Record Button:
For users with recording capabilities, the Record button allows you to capture your favorite programs for later viewing.
17. Subtitle and Audio Track Buttons:
Customize your viewing experience by adjusting subtitles and audio tracks with dedicated buttons, ensuring you never miss a moment of dialogue or action.
18. Info Button:
Quickly access additional information about the current program or content with the Info button. Get details on the show, episode, and more.
19. 3D Button:
For 3D-capable Samsung TVs, the 3D button initiates the 3D mode, bringing an extra dimension to your entertainment.
20. Tools Button:
The Tools button provides quick access to essential functions, such as picture settings, timer, and sleep mode.
21. Picture-in-Picture (PIP) Button:
For multitaskers, the PIP button enables you to watch two channels simultaneously, enhancing your TV viewing efficiency.
22. Aspect Ratio Button:
Adjust the aspect ratio with ease using this button to ensure your content fits the screen perfectly.
23. Teletext Button:
For supported regions, the Teletext button allows you to access closed captioning and additional information while watching broadcasts.
24. Dual View Button:
Enjoy split-screen gaming or multitasking with the Dual View button, allowing you to connect two devices and display their content side by side.
25. E-Manual Button:
The E-Manual button offers an interactive guide to your TV’s features, providing comprehensive information at your fingertips.
How can I replace the batteries in my Samsung TV remote?
If you own a Samsung TV remote and have noticed that it’s not responding as well as it used to, the batteries might be the culprit. Replacing the batteries in your Samsung TV remote is a simple task that can be done at home without any professional help. In this article, we will provide you with a detailed, easy-to-follow guide on how to replace the batteries in your Samsung TV remote. Additionally, we’ll address some common questions and offer tips to enhance your remote’s performance. Let’s dive in!
How can I replace the batteries in my Samsung TV remote?
Replacing the batteries in your Samsung TV remote is a breeze. Follow these steps for a quick and successful battery replacement process:
1. Gather the Required Materials:
Before you begin, make sure you have the following items ready:
– A Samsung TV remote
– New batteries (typically AA or AAA, depending on the remote model)
– A small flat-head screwdriver (optional, in case your remote has a battery cover that requires unscrewing)
2. Locate the Battery Compartment:
Flip your Samsung TV remote to the backside and look for the battery compartment. It is usually at the bottom or back of the remote.
3. Open the Battery Compartment:
If your remote has a simple battery compartment cover, use your thumbnail to slide it open. For remotes with a battery cover secured by screws, use a small flat-head screwdriver to carefully unscrew it.
4. Remove the Old Batteries:
Once the battery compartment is open, gently take out the old batteries and set them aside for proper disposal.
5. Insert the New Batteries:
Insert the fresh batteries into the compartment, ensuring the correct polarity (+ and -) according to the markings inside.
6. Close the Battery Compartment:
If your remote has a cover, slide it back into place until it clicks shut. For screw-secured covers, reattach the cover and tighten the screws.
7. Test the Remote:
Point the remote towards your Samsung TV, press any button, and verify that the remote is working correctly with the new batteries.
Tips to Enhance Your Samsung TV Remote’s Performance
To optimize your Samsung TV remote’s performance and extend battery life, consider the following tips:
– Use Alkaline Batteries: Opt for high-quality alkaline batteries, as they tend to last longer and provide more consistent power to your remote.
– Remove Batteries During Long Inactivity Periods: If you don’t plan to use the remote for an extended period, take out the batteries to prevent any potential damage due to battery leakage.
– Keep the Remote Clean and Dry: Regularly clean your remote’s surface and ensure it stays dry to avoid any malfunction caused by dirt or liquid residue.
– Maintain a Clear Line of Sight: Ensure there are no obstructions between the remote and the TV’s sensor for optimal signal transmission.
– Store Extra Batteries: Keep spare batteries on hand, so you can quickly replace them when needed, especially during inconvenient moments like when you’re in the middle of watching your favorite show.
Frequently Asked Questions (FAQs):
What do I do if my Samsung TV remote stops working?
If your Samsung TV remote stops working, try the following steps:
1. Replace the remote’s batteries with fresh ones.
2. Ensure there are no obstacles between the remote and the TV.
3. Check for any physical damage to the remote.
4. Try pairing the remote with the TV again.
If these steps don’t work, consider purchasing a replacement remote.
How can I enable voice control on my Samsung TV remote?
To enable voice control on your Samsung TV remote, follow these steps:
1. Ensure your Samsung Smart TV is connected to the internet.
2. Press the Voice Control button on the remote.
3. Follow the on-screen prompts to set up voice recognition.
4. Start using voice commands to control your TV.
Can I use the Samsung TV remote with other devices?
Yes, you can use the Samsung TV remote with other compatible devices, such as a Blu-ray player or soundbar. Ensure the device supports Samsung’s Anynet+ feature for seamless compatibility.
What should I do if some buttons on my Samsung TV remote are not working?
If certain buttons on your Samsung TV remote are not working, try these troubleshooting steps:
1. Clean the remote’s buttons and ensure there is no debris blocking them.
2. Check for any physical damage or wear on the remote.
3. Try pairing the remote again with your TV.
4. Consider using the Samsung SmartThings app as an alternative remote control.
Can I program my Samsung TV remote to work with other devices?
Yes, you can program your Samsung TV remote to control other devices, such as your cable box or DVD player. Refer to your TV’s user manual for instructions on how to set up the universal remote control feature.
How do I access the E-Manual on my Samsung TV remote?
To access the E-Manual on your Samsung TV remote, follow these steps:
1. Press the Menu button.
2. Navigate to the Support option.
3. Select E-Manual from the list of options.
Can I use rechargeable batteries in my Samsung TV remote?
Yes, you can use rechargeable batteries, but make sure they have the appropriate voltage (1.5V for AA or AAA). Rechargeable batteries may have slightly lower voltage than disposable ones, but they should work fine.
How often should I replace the batteries in my remote?
The frequency of battery replacement depends on usage. On average, quality batteries should last several months to a year with regular use. If you notice reduced responsiveness, it’s time to replace the batteries.
My remote isn’t working even with new batteries. What should I do?
If your remote is still unresponsive with fresh batteries, try the following:
– Check if the batteries are inserted correctly.
– Clean the battery contacts with a dry cloth.
– Try resetting your remote by removing the batteries and pressing all buttons for a few seconds before reinserting the batteries.
Can I use different types of batteries in my Samsung TV remote?
It is recommended to use the same type of batteries as specified by Samsung to avoid potential damage to the remote or reduced performance.
Do I need to reprogram my remote after changing the batteries?
Generally, you won’t need to reprogram your remote after battery replacement. The remote should work with your TV immediately after inserting the new batteries.
How can I dispose of old batteries safely?
To dispose of old batteries properly, consider recycling programs available in your community or drop them off at designated recycling centers.
Conclusion:
The Samsung TV remote is a multifunctional tool that empowers you to navigate your TV effortlessly. From basic functions like power and volume control to advanced features like voice control and dual view, this compact device brings convenience and excitement to your entertainment experience. Knowing the functions of each button allows you to unlock the full potential of your Samsung TV, ensuring an enjoyable and immersive viewing journey.
So, next time you pick up your Samsung TV remote, remember the array of possibilities it holds at your fingertips. Embrace the future of entertainment control and make the most out of your TV viewing experience!